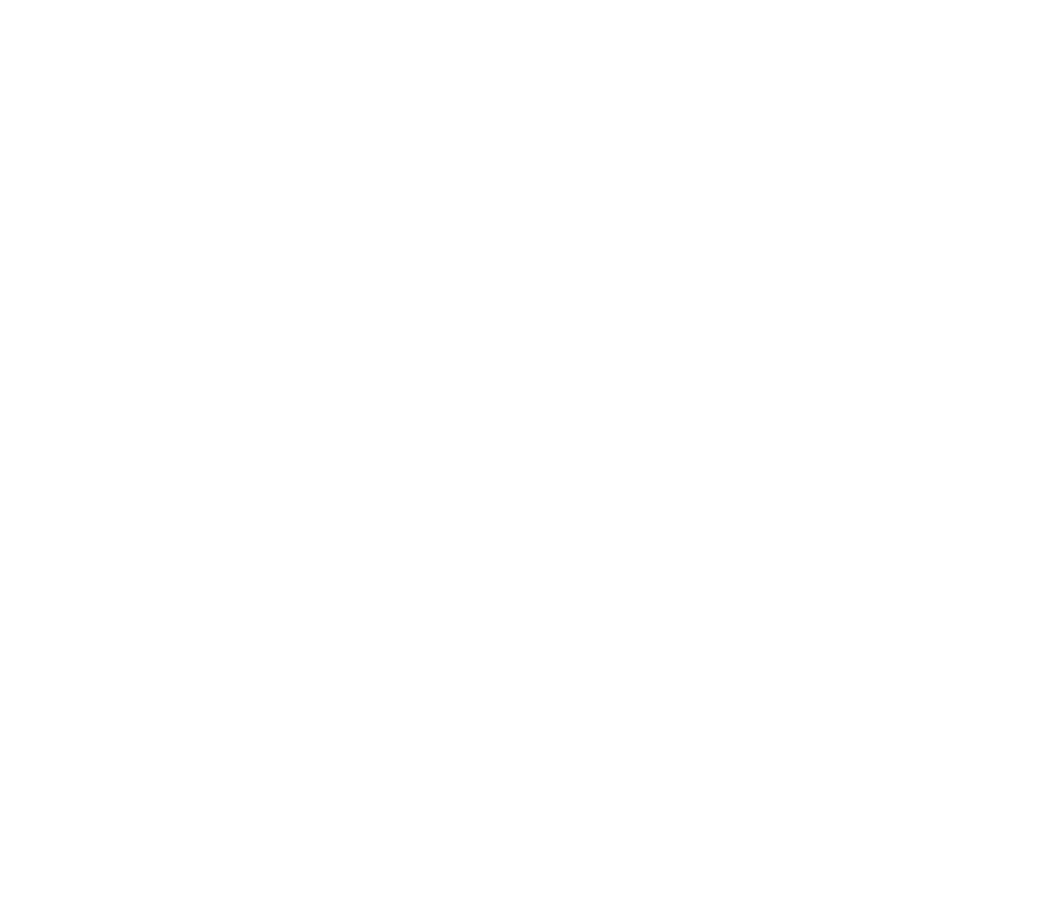Achieve Accessible Forecasting at Any Level
Forecasting is crucial for any data-driven business to reflect on where it’s going and where it wants to end up. However, implementing a forecasting solution can often seem daunting, and it’s easy to get deterred from taking that first step.
For those ready to make the jump, Microsoft Excel, Tableau, and even the R programming language will all serve as good tools for simplifying the process of creating accurate forecasts. But before launching your initiative, consider whether your business is at the right stage to implement predictive analytics.
If you’re early in the development of a data-driven initiative, for example, you will benefit simply by making a habit of collecting data and ensuring its accuracy. Once you have enough accurate data, the next step is to analyze what it can tell you about your business. Ideally, the development continues by utilizing data to forecast your future state.
In this blog, we give you a quick rundown on how to start forecasting with Excel, Tableau and the R programming language. Each solution offers benefits you can test to decide if it meets your needs or whether to move to a different tool for additional capabilities.

Forecasting with Excel – A Good Place to Start
Microsoft Excel is a good place to start with basic predictive analytics. Excel has a two-click forecasting option for time series data. Under the [Data] tab on the toolbar, there is an option to use [Forecast Sheet]. The resulting forecast is a line graph containing the historical data rolling into future periods with upper and lower confidence bounds.
To produce the prediction, Excel uses an exponential smoothing algorithm. Though there are very few options to refine the forecast, Excel provides a solid foundation. It’s also vital to capture the forecast at a point in time and compare it to actual data to check its accuracy.
Forecasting with Tableau – More Customization Options
Compared to Excel, Tableau provides a slightly more customizable forecasting experience for time series data. Begin by dragging your time dimension onto columns, your measure onto rows, and then switching [Mark Type] to [Line].
You can generate the forecast by right-clicking on the graph and selecting [Forecast]. You can also adjust the forecast length and change the trend and seasonal fluctuations to be additive or multiplicative, if desired. Tableau also provides a useful sentence-long summary of the forecast: “Currently using source data from [start date] to [end date] to create a forecast through [Forecast Length].” The forecast Tableau displays is automatically selected as the best fit from eight models.
As with the Excel forecast, make sure to compare the forecast to the actual data to see if the automatically-selected model truly yields the best prediction. If the goal is to forecast immediately and fine-tune later, Excel and Tableau are both viable options.
Forecasting With R – Powerful Options
If you’re ready to tackle more hands-on forecasting projects, the R programming language provides a myriad of powerful options. The base installation allows you to import data, convert it into a time series object, and forecast in just a few lines of code. Summary functions assess the confidence and goodness of fit, and plotting functions generate graphs like Excel and Tableau. Add-ons such as the popular [Forecast] package address forecasting needs for any scenario.
R forecasting potentially has the greatest returns of the three solutions discussed. Though it is necessary to write code, only a few lines are needed. More time is required to understand the logic behind different forecasting methods, but the number of options can yield highly-specialized forecasts with the greatest predictive potential.
Taking the Next Step
To get started on forecasting in Excel, check out the Microsoft Excel documentation. Documentation and an overview of Tableau. For an introduction to R forecasting, check out the free e-book, “Forecasting: Principles and Practice,” by George Athanasopoulos and Rob Hyndman.
Author: Richard Plunkett